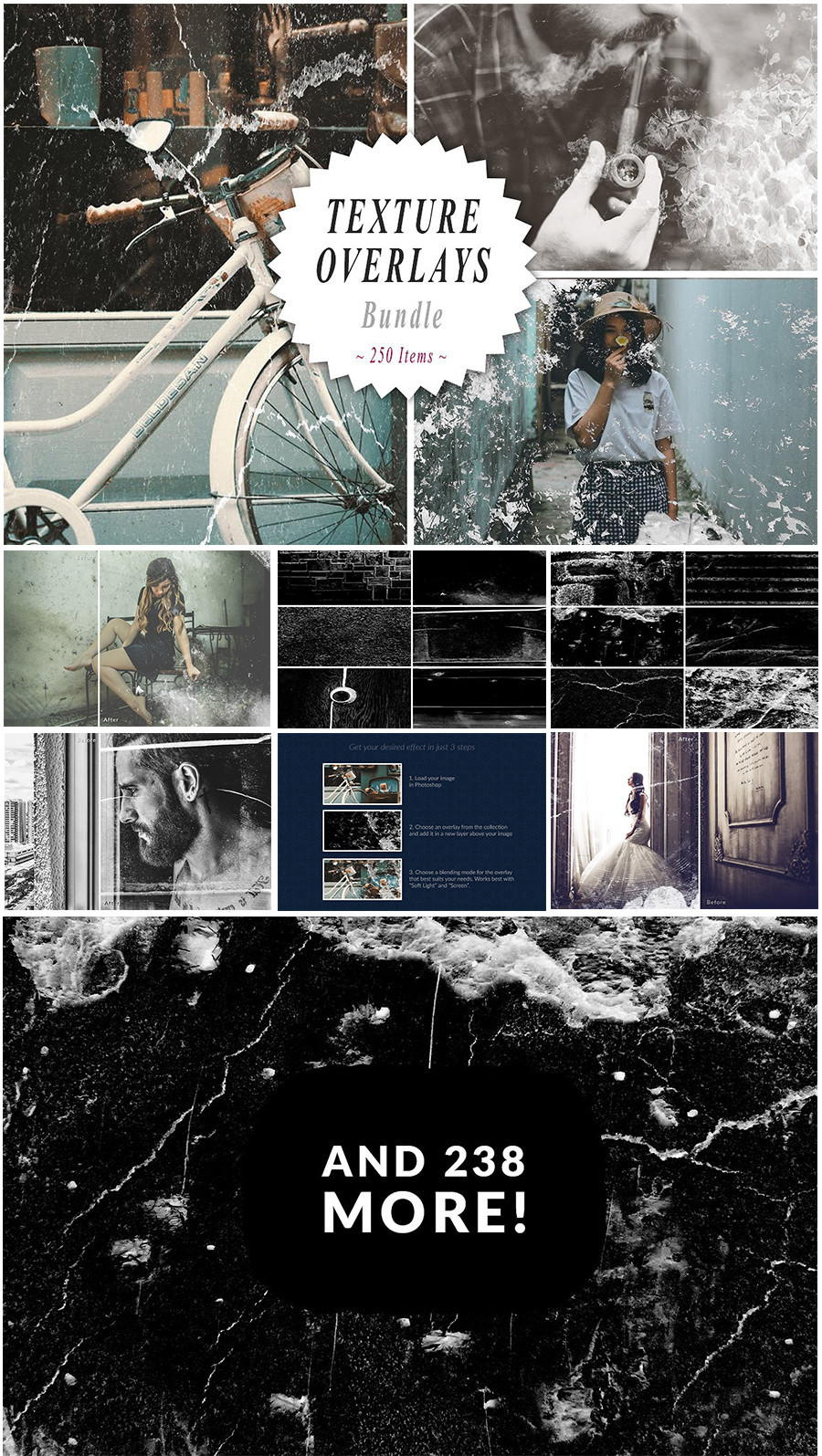NiHaL
Aktif Üyemiz
Merhaba arkadaşlar;
Bu dersimizde, photoshop ile çalışmalarımızın kenarlarını bantlama efektini uyguluyoruz. Hiçbir fırça ya da eklenti kullanmadan, basit şekilde nasıl çalışmalarımızı bantlarız onu öğreneceğiz.
1) İlk önce çalışma alanımızı açıyoruz. Hangi ölçülerde olacağına siz karar veriyorsunuz, bantlama yapacağınız çalışmaya göre değişecektir.
2) Dikdörtgen çizme aracı, (Rectangle Tool) ile, #FEF5DB renginde, bir dikdörtgen çiziyoruz. Bu bizim bantımız olacak, fotoğrafınızın büyüklüğüne bağlı olarak, bantın büyüklüğünü çizmek size kalmış..
3) Fotoğrafımızın sol üst köşesindeki bantı çevirmek için, Edit > Transform > Rotate yolunu kullanıyoruz.
4) Bant katmanımız ( layer ) seçili iken, katman panelinden bantımızın saydamlığını ( opacity ) azaltıyoruz. Ben %65 yaptım.
5) Yine bantımızın bulunduğu katmana sağ tıklayıp, katmanı (duplicate layer) çoğaltıyoruz. . Çoğalttığımız katmanı fotoğrafımızın diğer köşesine taşıyoruz.
Kolay gelsin,iyi çalışmalar...
^^^^^^^^^^^^^^Alıntıdır^^^^^^^
sonuç..

Bu dersimizde, photoshop ile çalışmalarımızın kenarlarını bantlama efektini uyguluyoruz. Hiçbir fırça ya da eklenti kullanmadan, basit şekilde nasıl çalışmalarımızı bantlarız onu öğreneceğiz.
1) İlk önce çalışma alanımızı açıyoruz. Hangi ölçülerde olacağına siz karar veriyorsunuz, bantlama yapacağınız çalışmaya göre değişecektir.
2) Dikdörtgen çizme aracı, (Rectangle Tool) ile, #FEF5DB renginde, bir dikdörtgen çiziyoruz. Bu bizim bantımız olacak, fotoğrafınızın büyüklüğüne bağlı olarak, bantın büyüklüğünü çizmek size kalmış..
3) Fotoğrafımızın sol üst köşesindeki bantı çevirmek için, Edit > Transform > Rotate yolunu kullanıyoruz.
4) Bant katmanımız ( layer ) seçili iken, katman panelinden bantımızın saydamlığını ( opacity ) azaltıyoruz. Ben %65 yaptım.
5) Yine bantımızın bulunduğu katmana sağ tıklayıp, katmanı (duplicate layer) çoğaltıyoruz. . Çoğalttığımız katmanı fotoğrafımızın diğer köşesine taşıyoruz.
Kolay gelsin,iyi çalışmalar...
^^^^^^^^^^^^^^Alıntıdır^^^^^^^
sonuç..